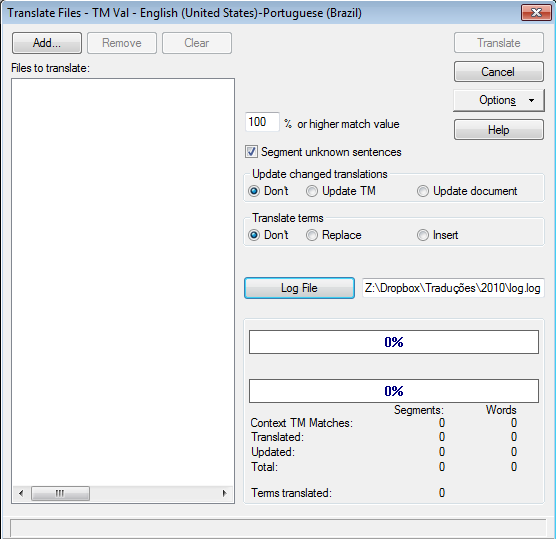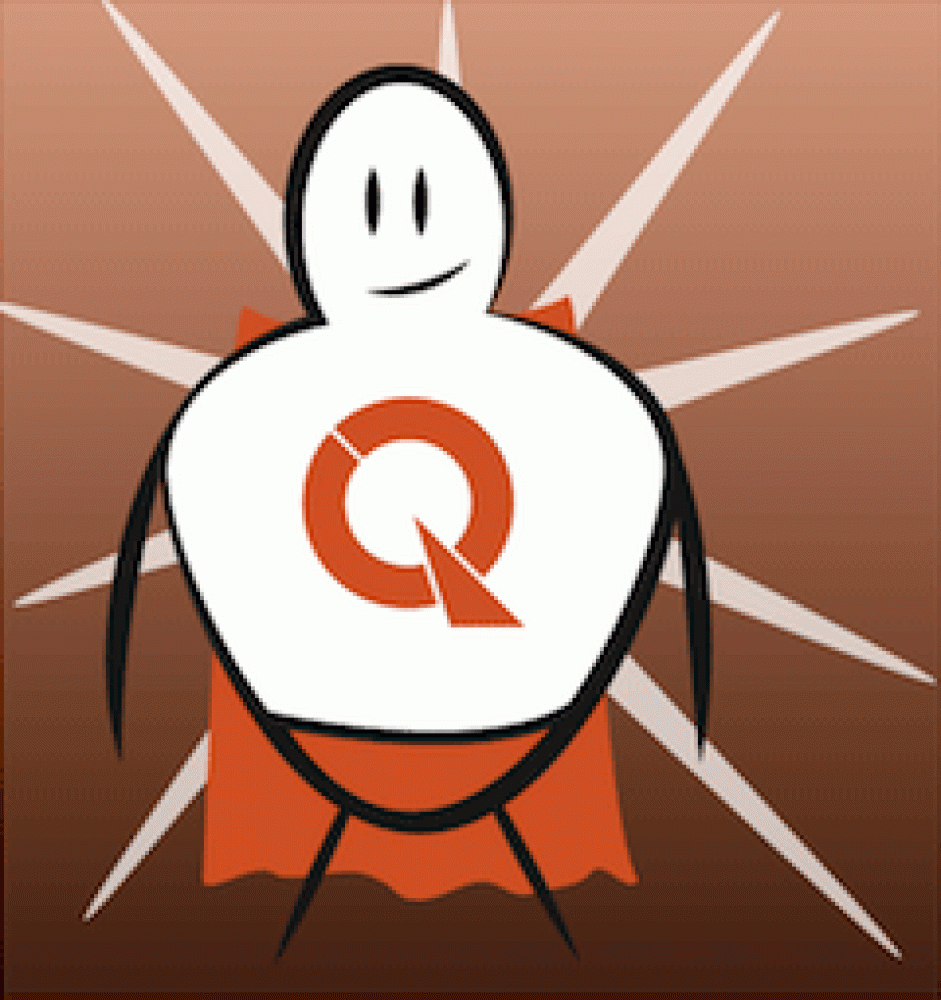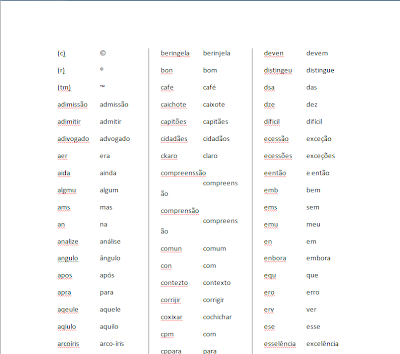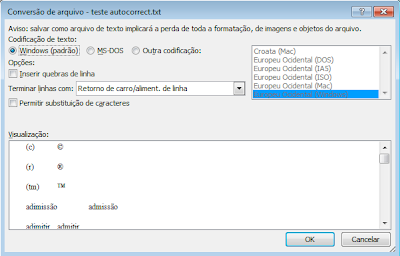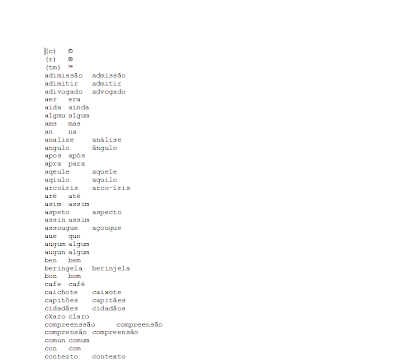Ontem passei por um aperto: precisava usar uma memória do memoQ no TagEditor, mas o Trados não importava a minha memória .tmx. Percebi, depois de quase arrancar os cabelos, que o problema era a configuração dos idiomas da memória: no memoQ eu usei EN>PT-BR, mas o Trados não aceita somente EN, precisa especificar o país (EN-US ou EN-GB, por exemplo). E agora, José?
Converti o tmx para txt no Olifant e mandei o Word trocar EN para EN-US, depois reconverti para tmx no próprio Olifant. E fiquei muito, mas muito aliviada mesmo quando o Trados importou a memória.
Depois, conversando com a Pricila Franz, ficamos matutando se haveria uma maneira mais automática, e portanto menos propensa a erro humano. A Pricila lembrou, então, do Xbench. Ela testou, funcionou, postou as instruções no blog. Hoje testei com a mesma memória problemática, também funcionou.
Interessante que o memoQ importa a memória normalmente, nesses casos. Todas as memórias EN-US>PT-BR do Trados que recebo importam normalmente no memoQ, EN>PT-BR.
Então, ficam as dicas:
- Sempre preste atenção aos idiomas das memórias. O memoQ importa a memória caso não sejam exatamente coincidentes, mas o Trados não.
- Se precisar alterar o idioma, tem duas opções:
- Alterar manualmente com Olifant e Word, ou
- Alterar automaticamente com o Xbench.
Pessoalmente, gostei mais da segunda opção. Todo procedimento manual leva consigo o risco de fazermos alguma meleca com a memória. Melhor evitar, certo?
Os links para os programas estão na seção de Links.