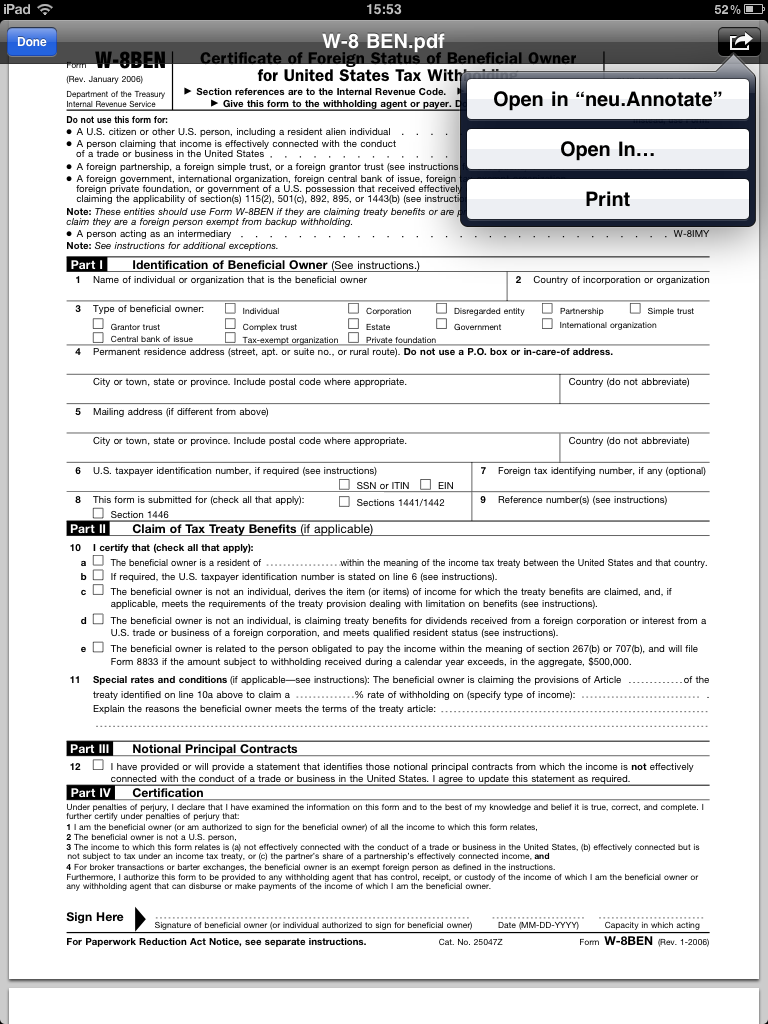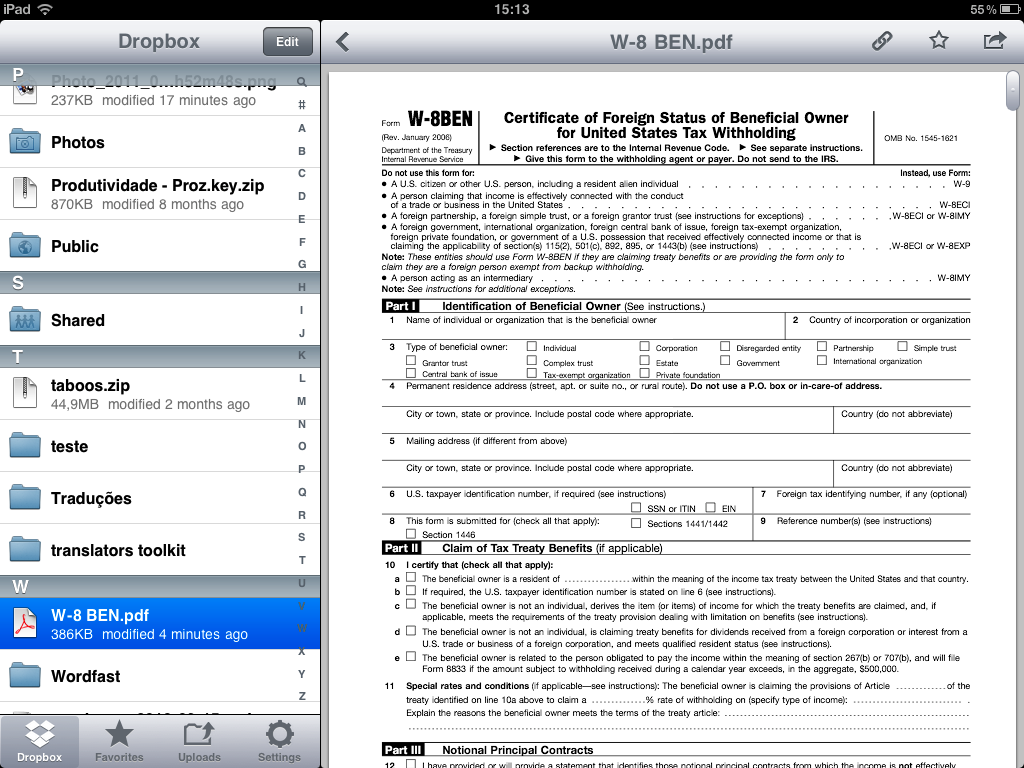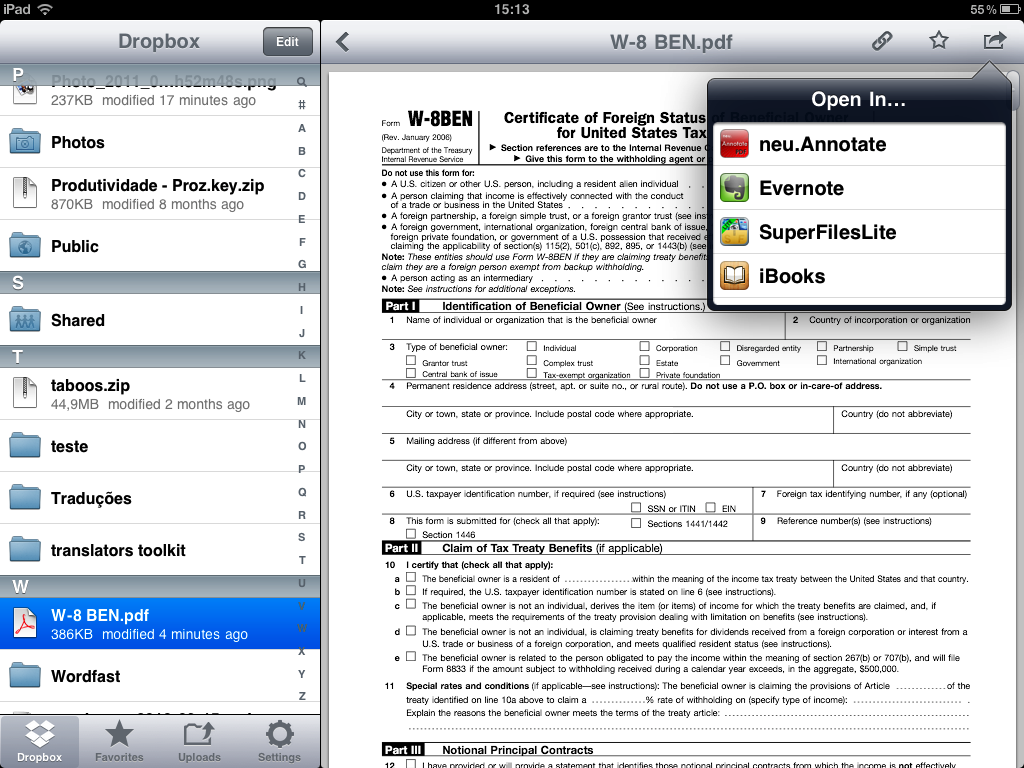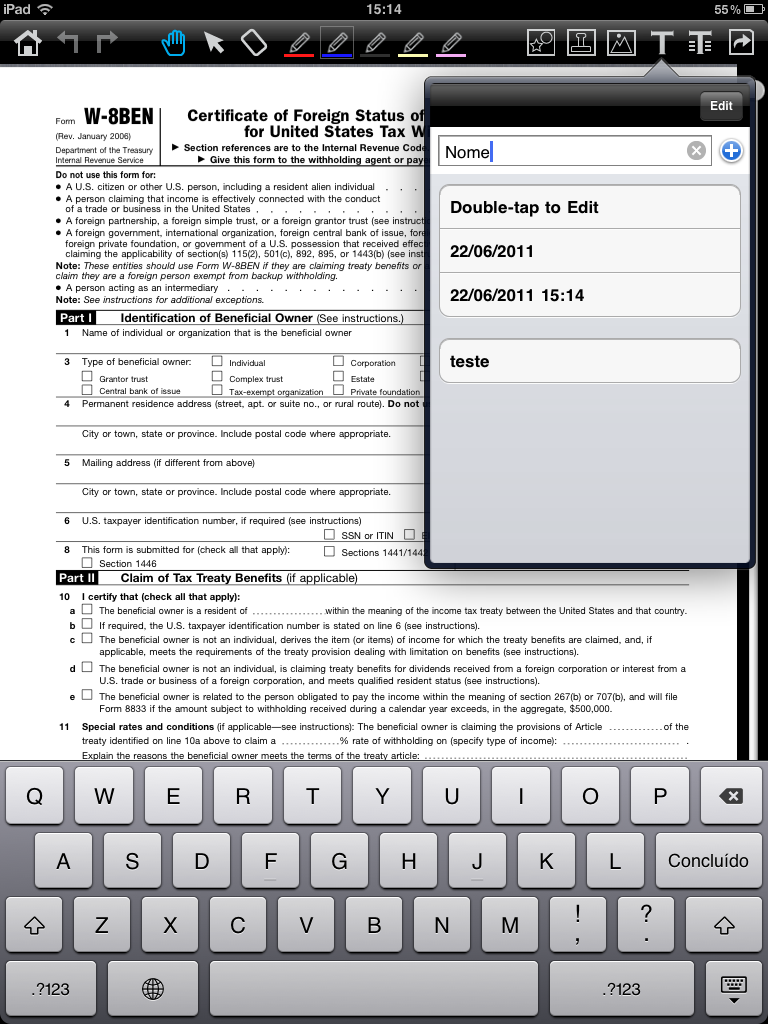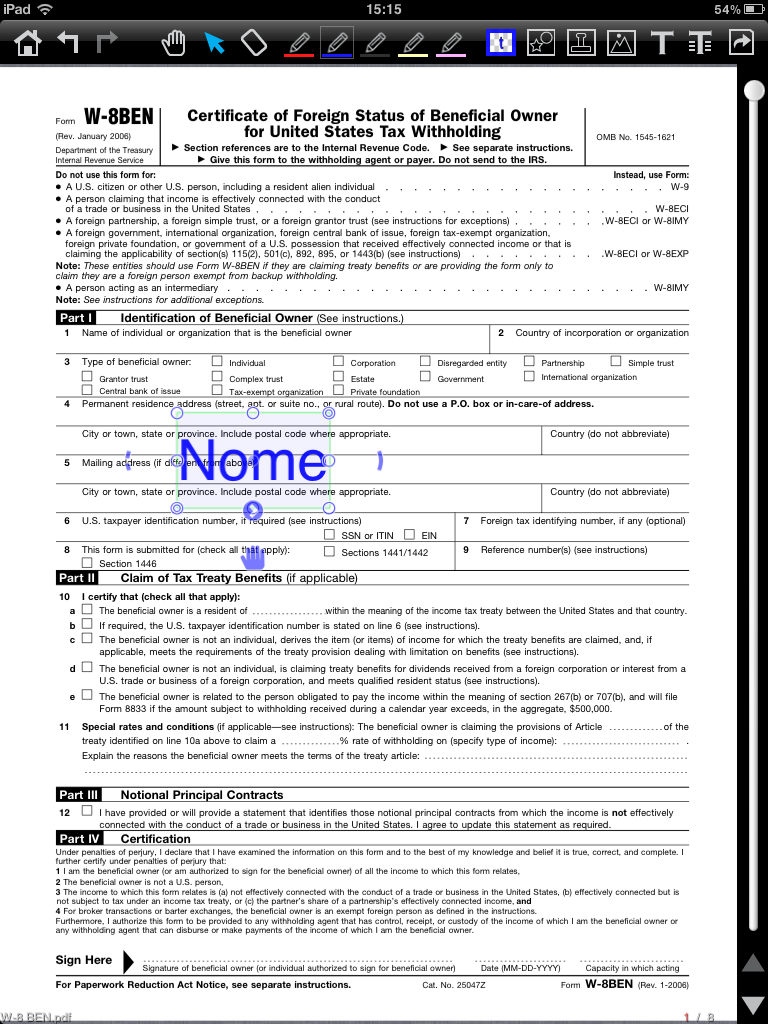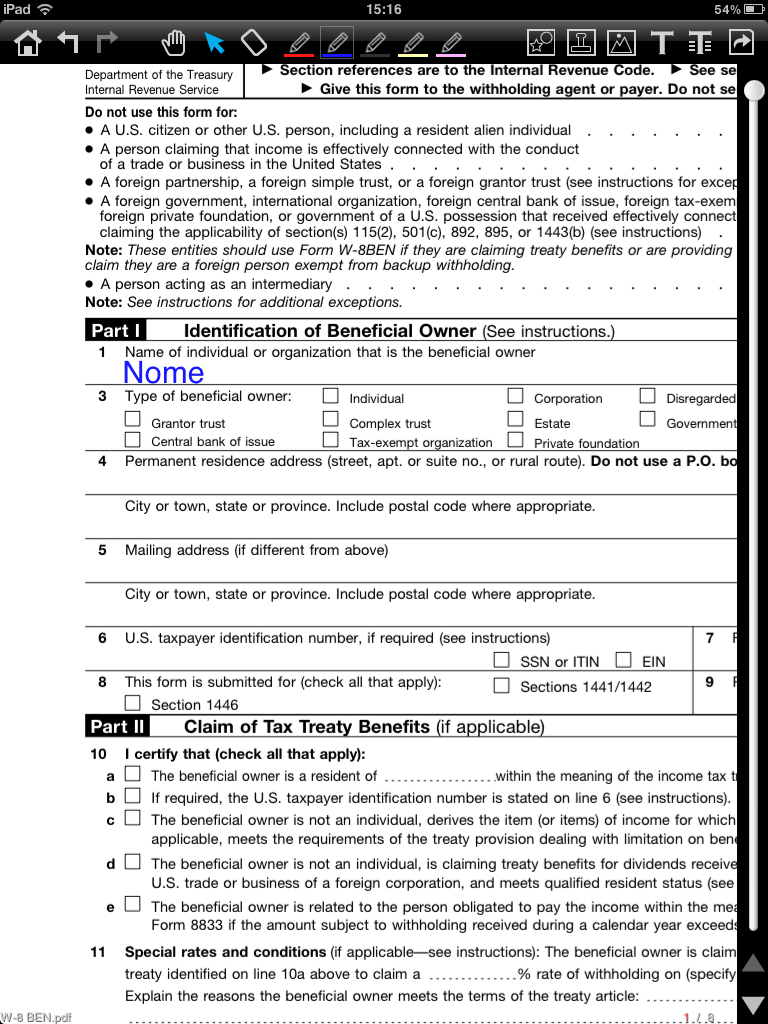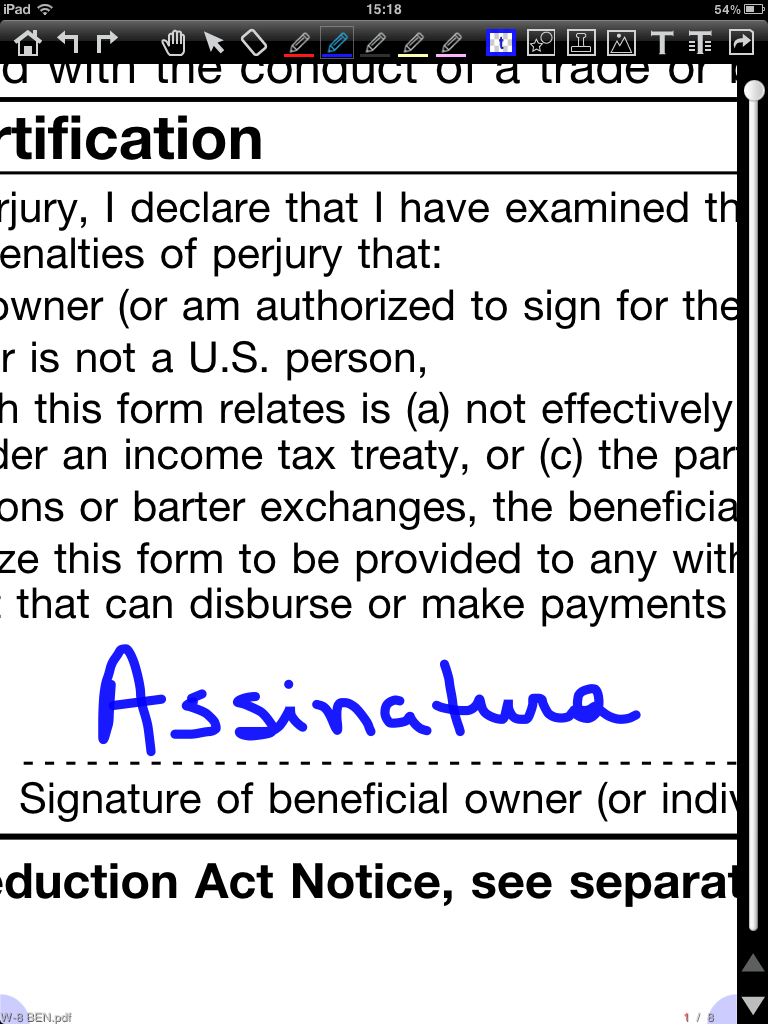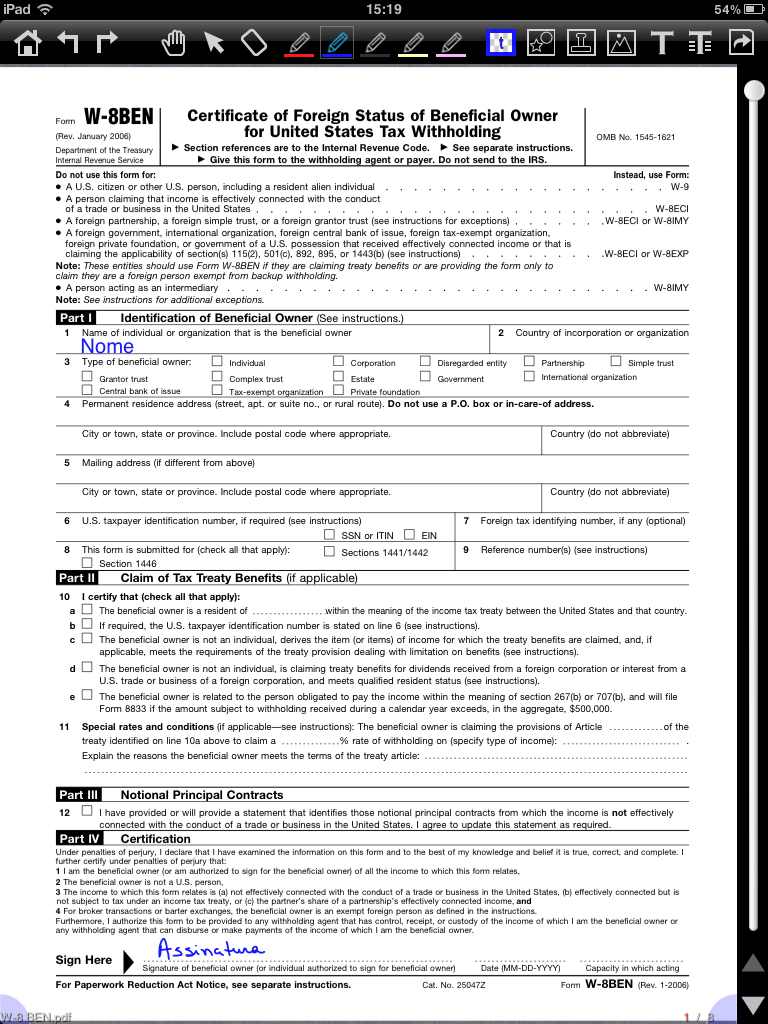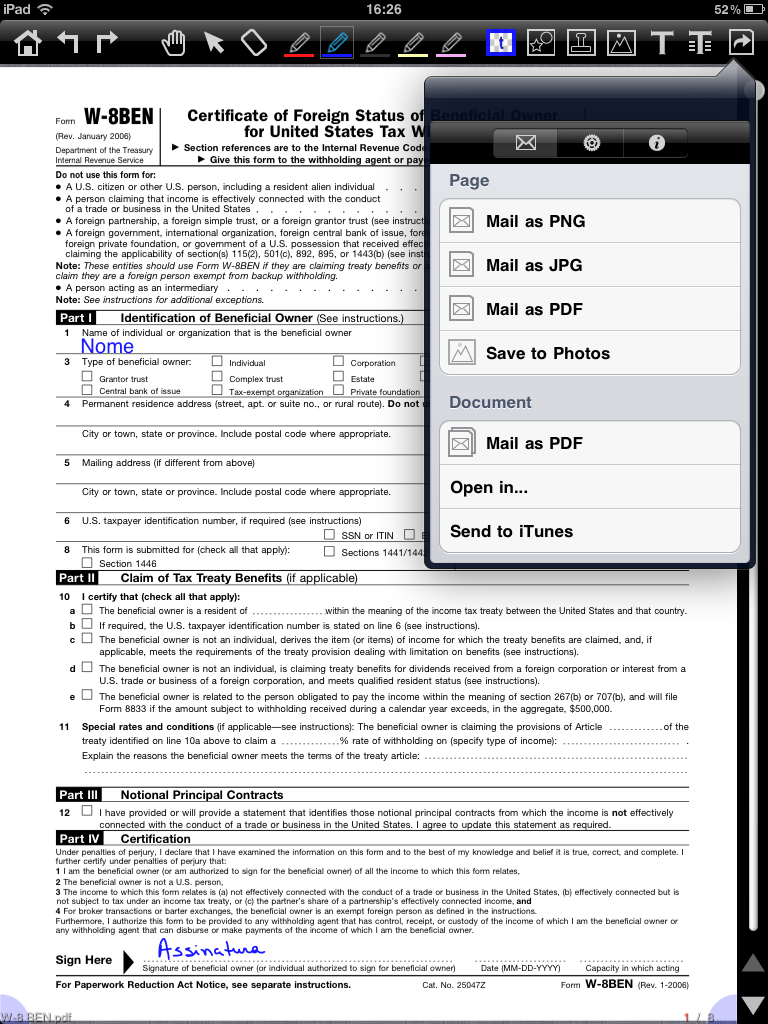O memoQ acabou de ser lançado. Vou instalar agora, depois posto minhas impressões iniciais, mas gostaria de adiantar um detalhe importante: quem trabalha com projetos online precisa verificar quando (e se) os clientes vão fazer a transição.
O memoQ 5 não funciona com o memoQ Server das versões anteriores.
Comentários do Gábor Ugray, um dos pais da criança, na lista do memoQ do Yahoo Groups:
Side-by-side installer. The second link, with the “U” after the build number, will install next to an existing 4.5 installation. This allows you to use the new memoQ client as well as the old one, so you can experiment with the new features and still retain the old version — for instance, if you need to work for an agency that’s still running a 4.5 server. We will keep the “U” installer for several builds.
Compatibility. memoQ 5.0 does not migrate any resources. TMs, TBs, corpora and light resources are all mutually usable from both versions. Once you open an existing project in 5.0, it will no longer be accessible in 4.5. You can exchange bilingual files (MBD and XLIFF) as well as handoff/delivery packages between the two versions, except if a cascading filter or the regex tagger was used in the import. You can also use remote TMs and TBs from a new server in the 4.5 client and vice versa; but in order to work in online projects, the client and the server must be on the same version.
Licenses. If you are upgrading from 4.5, then upon first start 5.0 will need to talk to our activation server to receive an upgrade license. This is the first new memoQ version when the activation server decides about upgrade entitlement by asking our CRM system. We took special care to make sure all the right information is there, but if we made a mistake and you don’t receive a 5.0 license after upgrading and you believe you are entitled to one, then please mail us at support@kilgray.com, and don’t forget to include your serial number.
Server upgrades. We are currently creating upgrade licenses for all entitled server users. Before you upgrade, please update your licenses back in 4.5, and verify that you receive a new item where the version number is 5.0. If that’s not the case, again, please mail us at support and include your serial number. There is no side-by-side installer for servers; after upgrading to 5.0 it is not possible to downgrade unless you have a backup of the server’s SQL database.
Ou seja, quem trabalha com projetos online provavelmente vai precisar da versão “U”, que não “mata” o memoQ 4.5. É a versão que vou instalar aqui. No upgrade anterior fiz o mesmo processo, funcionou muito bem. A ver como fica agora.