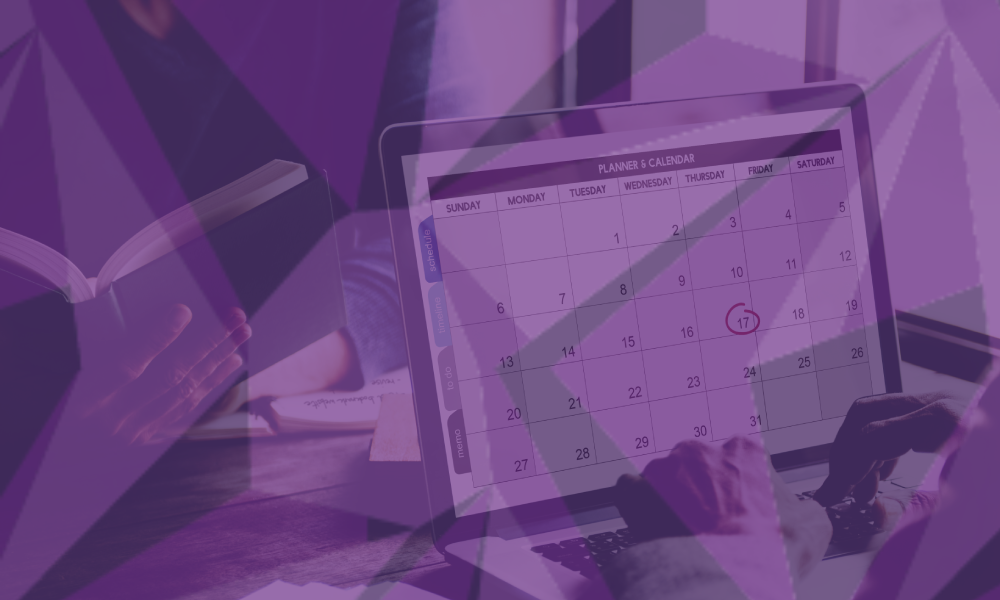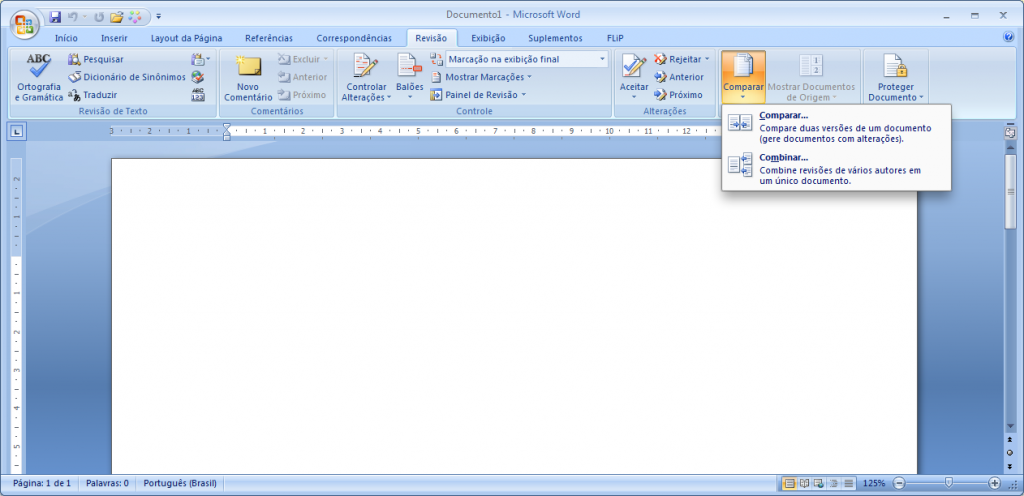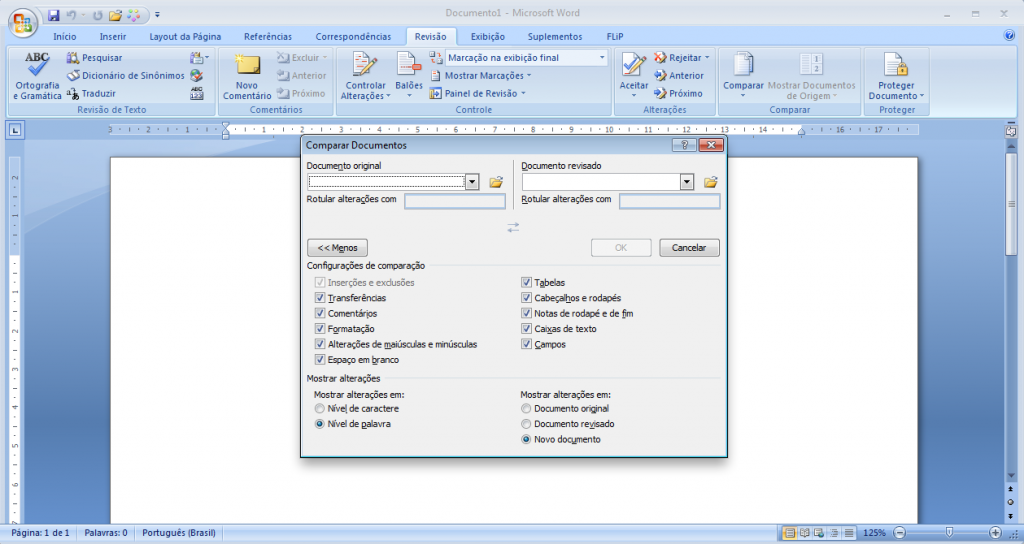Profissionais autônomos (freelancers) precisam saber controlar direitinho duas coisas: tempo e dinheiro. Monitorar onde e como gastamos o nosso tempo, e quanto e quando temos que receber de cada cliente. Sem isso, a vida profissional vira um caos.
Controle de prazos
Dependendo da área da tradução em que estivermos, podemos receber um serviço imenso, com dezenas de milhares de palavras, para ser entregue dali a algumas semanas, ou vários arquivos pequenos, alguns para o mesmo dia, outros para o dia seguinte. Como não se perder?
Algumas pessoas preferem usar agenda de papel ou bullet journal. Anotam ali os dados de cada serviço e fazem uma marca ou riscam quando entregam. Comecei fazendo isso, anos atrás, funciona bem, mas desisti por um motivo bem particular: papel não apita para avisar que o prazo está chegando.
Outras pessoas usam lousa ou quadro branco com colunas para cada dia da semana. Também experimentei, também funciona, desisti pelo mesmo motivo da agenda: lousa não apita.
Outras ainda trocaram a agenda de papel pela agenda do celular/computador. O raciocínio é o mesmo, e ela ainda apita! 🙂
Lista de tarefas
Hoje uso o Todoist, que é um sistema de lista de tarefas rodando no navegador e/ou em app no celular e no computador. Existe o plano pago, mas a versão gratuita atende bem às necessidades básicas.
Ele entende linguagem natural, então posso incluir tarefas como “Traduzir 12345 palavras do cliente X quinta-feira”. A interface também é limpa e fácil de usar.
Para manter tudo organizado, sugiro separar as tarefas em projetos. Tenho projetos para tudo ali, até para me lembrar de cortar as unhas das gatas a cada dez dias.
Para criar um projeto, clique no “+” no painel da esquerda, ao lado de “Projetos”.

Na janela que se abre, informe o nome do projeto, a cor dele (opcional, mas útil) e o formato em que deve aparecer: como lista ou como cartões, depois clicar em “Adicionar”.

Para adicionar uma tarefa, é só clicar no “+” no alto da página ou embaixo do app no celular.

Como disse antes, podemos usar linguagem natural para datas. O # indica o nome do projeto. Pode-se também incluir uma prioridade para cada task: P1 (mais alta), P2 ou P3 (mais baixa).
É fácil visualizar as tarefas por projeto ou por data, e ele se mantém sincronizado no computador e no celular.

Há ainda a opção de ativar alarme para as tarefas, mas apenas na versão paga. É possível ainda integrar o Todoist ao e-mail e criar uma tarefa assim que o serviço chega na caixa de entrada. Faço isso há algum tempo, facilita bastante o controle também.
Não vou nem de longe esgotar as possibilidades do sistema neste artigo. O site do Todoist tem muito mais informações para quem tiver interesse, e este artigo da ajuda deles tem dicas ótimas para lançar tarefas recorrentes.
Existem outros aplicativos semelhantes, como Wunderlist, Omnifocus e muitos outros. Papel, lousa, calendário ou aplicativo, o importante é encontrar o melhor método para você e não perder nenhum prazo!
Controle do tempo
Quem trabalha por conta precisa sempre ficar de olho no tempo que gasta em cada coisa. Primeiro, para poder saber quanto cobrar do cliente nos projetos faturados por hora. Segundo, para saber quanto tempo gasta em cada projeto e ver se o valor cobrado vale a pena ou se está na hora de renegociar valores. E, finalmente, para saber quanto tempo realmente levou aquela pausa de “cinco minutos” para dar uma espiadela no Facebook ou qualquer outra rede social.
Existem vários programas que fazem isso automaticamente (Timing, Rescue Time), mas ultimamente tenho usado o Toggl por ser simples de usar, apesar de robusto em termos de recursos.
Ao criar uma conta nova no site, a tela será assim:

Pelo app:

Eu prefiro usar o app, que tem uma janela pequena e não muito intrusiva. Uso o site só quando preciso de algum relatório.
O Toggl trabalha com três níveis de registro: tarefa, projeto e cliente. Costumo usar o nome do arquivo que estou traduzindo ou revisando como nome da tarefa, porque depois, no relatório, consigo saber exatamente em que estava trabalhando.
Para criar uma tarefa nova, digite no campo do alto da janela do app (pelo site, clique no reloginho no menu da esquerda e o mesmo campo aparecerá lá no alto).

Clique na pastinha logo abaixo para informar o projeto a que a tarefa se refere. Se já houver projetos cadastrados, eles aparecerão numa lista. Para incluir um projeto novo, clique em “Create a new Project”.

Selecione o cliente correspondente na última lista suspensa. Para adicionar um cliente novo, digite o nome no campo, escolha a cor desejada (opcional) e depois clique em “Create Client”.

Por fim, clique em “Add” no alto. O reloginho ao lado do nome da tarefa vai começar a correr. Para parar o tempo, clique no botão ao lado do contador.

Nas próximas tarefas para o mesmo cliente/projeto, o nome já aparecerá na lista quando clicar na pastinha. Com o tempo, você verá grupos de projetos cadastrados para cada cliente nessa lista suspensa.

Se trabalhar com o método Pomodoro (não sabe do que se trata? Veja aqui), pode configurar os intervalos nas preferências do programa.

Na aba “Timeline”, basta passar o cursor por um bloco de tempo para ver efetivamente o que estava fazendo a cada momento (e quanto tempo passou nisso):

No site, clique no terceiro ícone do menu à esquerda para ver os relatórios.

Nos filtros, no alto, é possível separar o relatório por cliente/projeto e por data.

O programa também manda uma totalização por e-mail todo fim de semana.
Controle de pagamentos
A terceira forma importante de controle que precisamos ter é o dos pagamentos. Quanto cada cliente nos deve, e quando é cada vencimento? E atire a primeira pedra quem nunca ficou sem receber porque acabou esquecendo de emitir a invoice para o cliente!
O jeito mais simples de controlar isso é com uma agenda, seja de papel ou no computador. Mas a coisa começa a complicar quando os clientes exigem um fechamento por semana, ou um por mês, incluindo todos os serviços prestados no período.
Nesses casos, uma planilha pode resolver bem o problema. Você lança todos os arquivos feitos para cada cliente, depois usa esses lançamentos para emitir a invoice. Para facilitar, a invoice pode estar também numa planilha, para automatizar os cálculos (quanto menos intervenção manual, menor a chance de erro). Para facilitar mais ainda, tem um modelo de invoice na seção de Recursos do site da Translators101. Basta personalizar com seus dados e os dados do cliente. Sugiro fazer uma planilha com uma aba daquele modelo para cada cliente, cada um com os respectivos dados cadastrais e valores cobrados por palavra/hora/lauda, para não precisar ficar trocando tudo a cada invoice emitida. De novo: quanto menos intervenção manual, melhor.
O problema é que mesmo esse copia/cola toma tempo, principalmente naqueles clientes que costumam mandar um zilhão de arquivos pequenos.
A solução que eu encontrei foram os aplicativos específicos para isso. Usei o Translation Office 3000 bastante tempo, mas acabei deixando de lado por rodar apenas em Windows (minha máquina de trabalho é Mac). A interface dele não é das mais intuitivas, mas ele é bastante eficiente no que se propõe. Depois de alguns anos no TO3000, acabei migrando para o Protemos, sistema online e gratuito (e bastante intuitivo e fácil de usar) que tem me atendido bem.
Nele, você cadastra cada cliente (todos os dados de cadastro que constarão na invoice, mais os contatos na empresa, prazo de pagamento, valor cobrado por cada tipo de serviço).
Depois cadastra os projetos de cada cliente. Tenho clientes com projetos contínuos ao longo do ano, então tenho algo como “Projeto A – 2021”, “Projeto X – 2021” vinculados a esse determinado cliente, e neles vou jogando cada tarefa concluída. Para outros, os projetos têm começo e fim definidos, e recebem o nome correspondente. Cada tarefa pode ou não conter o número da ordem de serviço do cliente (não é um campo obrigatório).
Depois de entregar a tarefa (ou toda sexta-feira, ou no fim do mês, dependendo das preferências de cada cliente), só preciso clicar em Finances> receivables, selecionar o cliente e mandar emitir a invoice. Para não correr o risco de esquecer, tenho lembretes “Emitir invoices” no Todoist para todo fim de semana e fim de mês.
O próprio sistema pode enviar a invoice para o cliente por e-mail, usando um texto de apresentação que você também cadastra no sistema. Depois é possível acompanhar as invoices emitidas em Finances> Invoices. Ele também avisa por e-mail quando uma invoice está para vencer ou vencida.
O sistema é complexo demais para caber em um tutorial neste artigo, mas o guia de referência rápida do Protemos traz todas as informações necessárias para começar a usar sem se perder.
Até porque se é pra se perder, que seja na imensidão da playlist de vídeos da T101! 😀
Texto publicado originalmente no site da Translators 101.