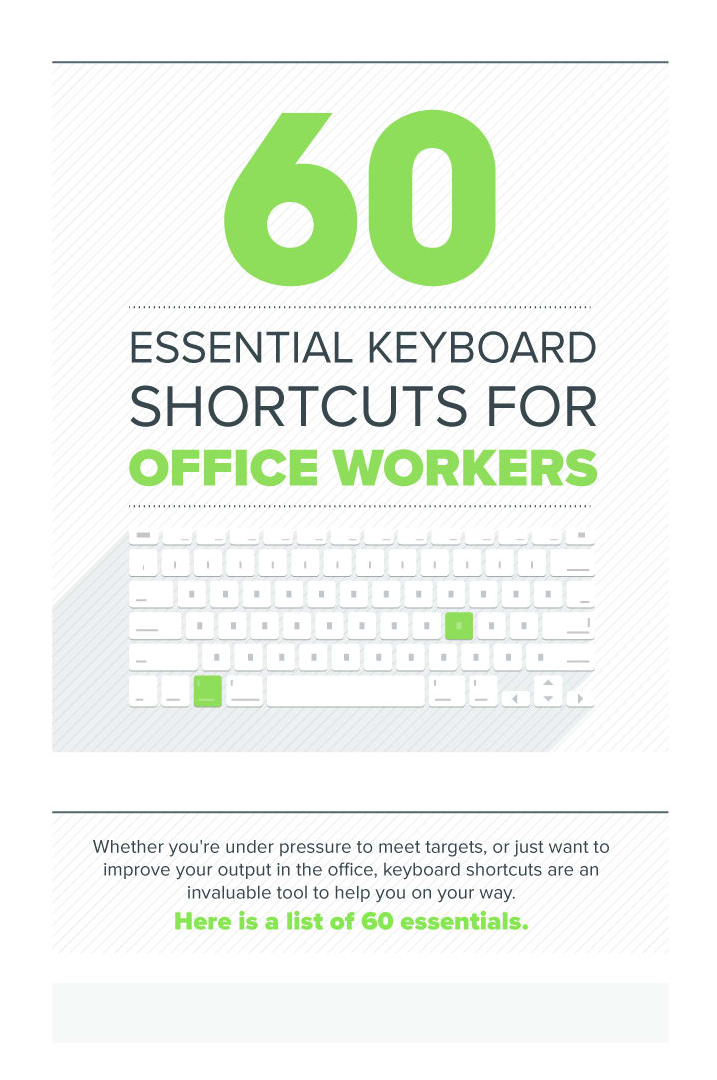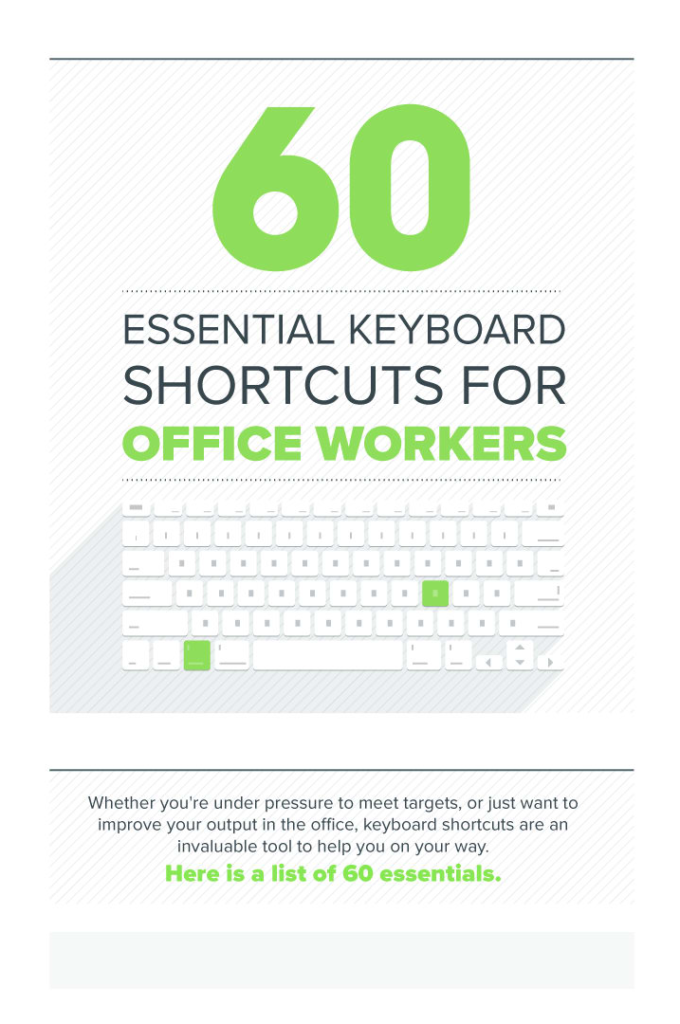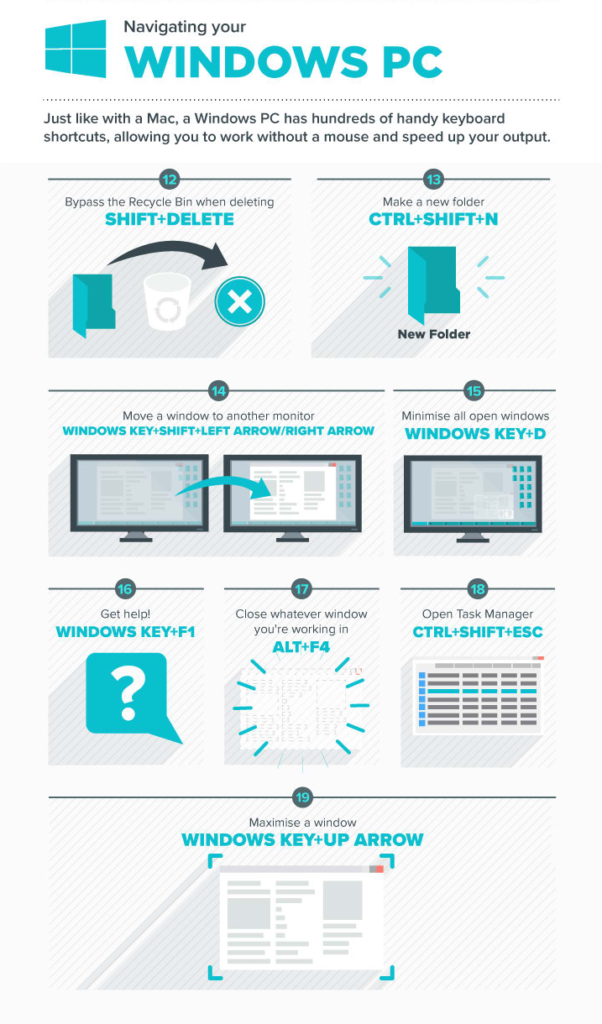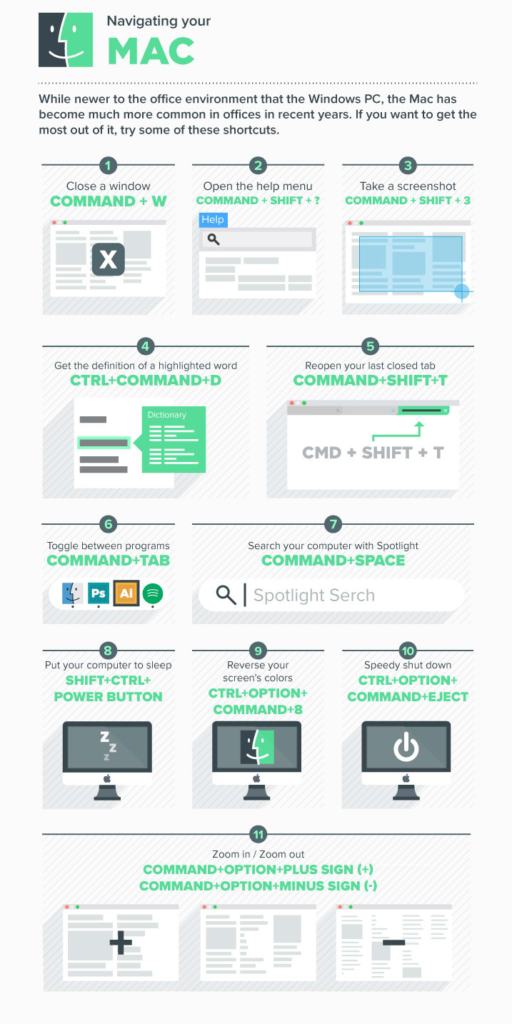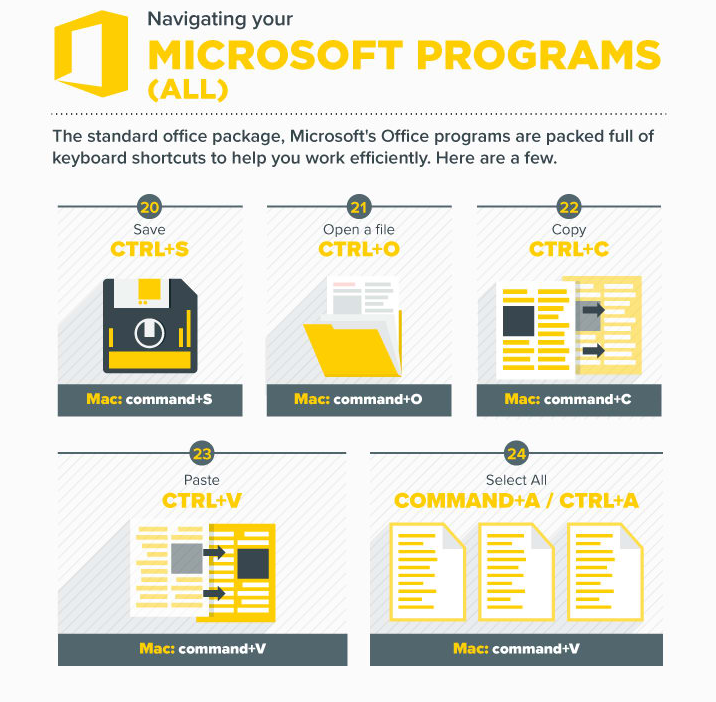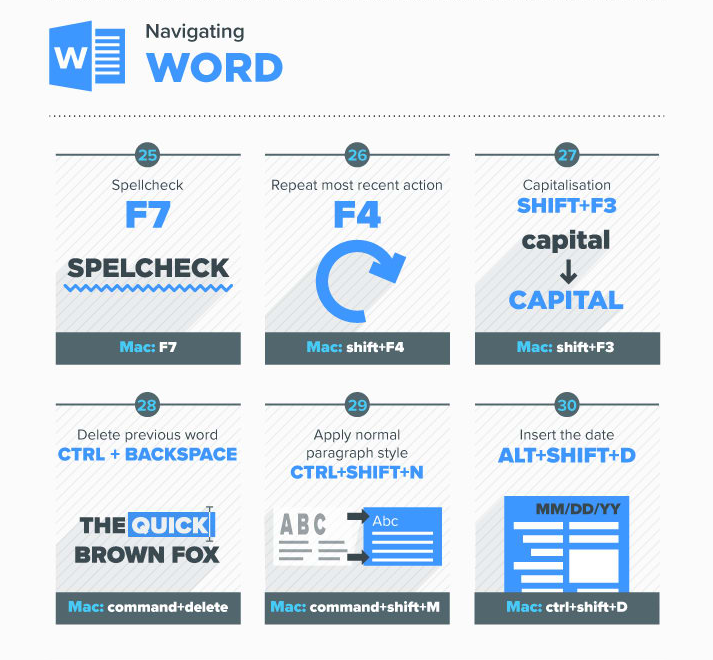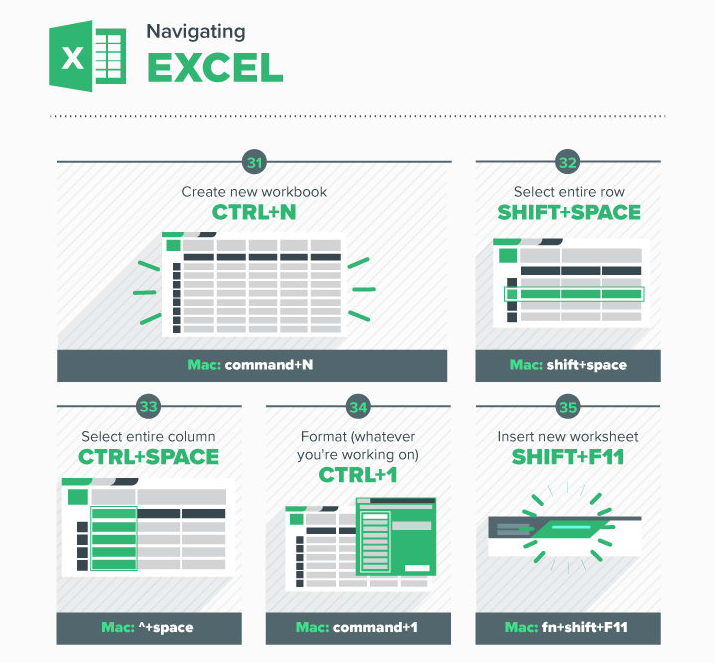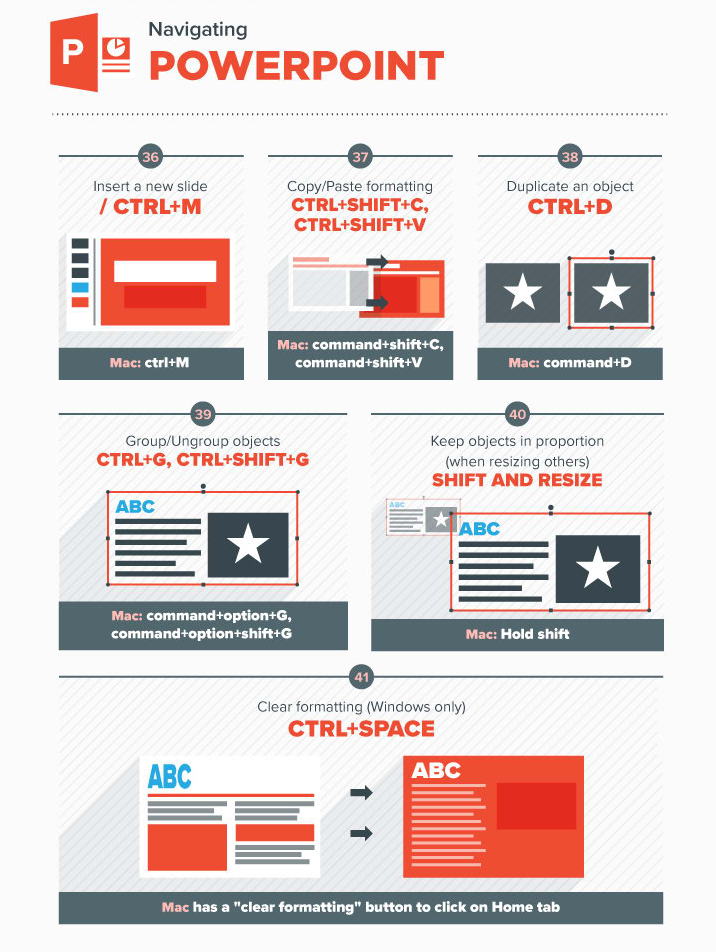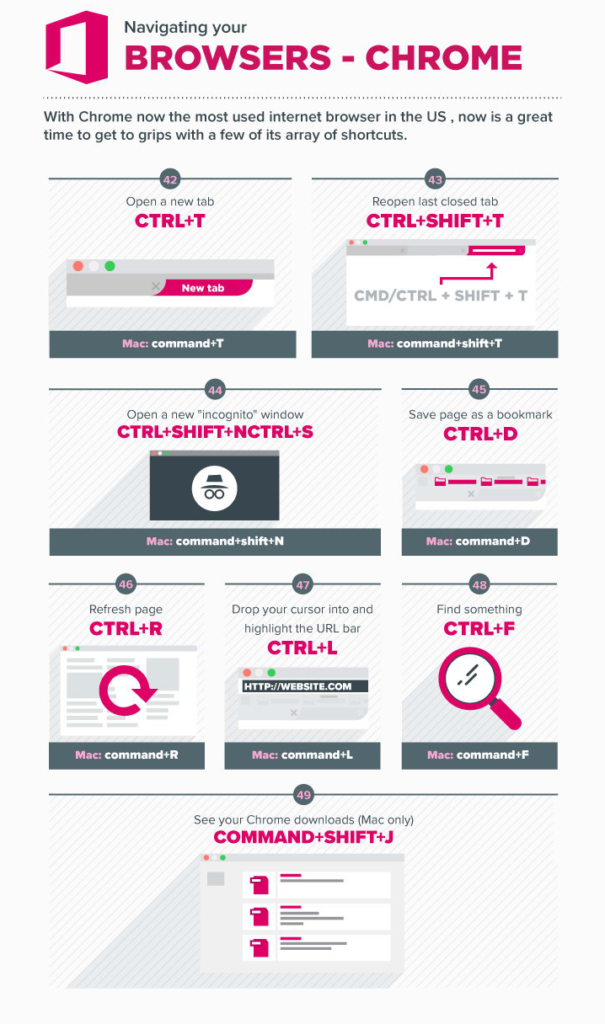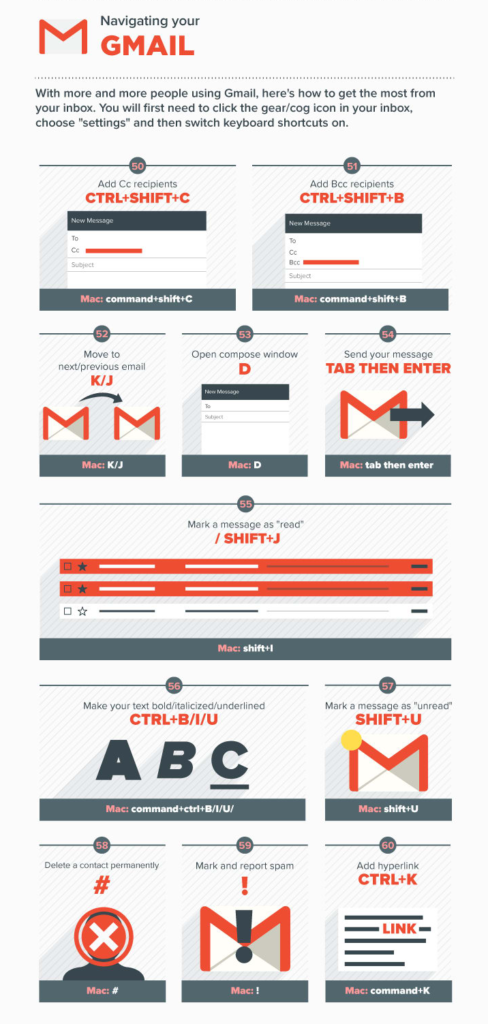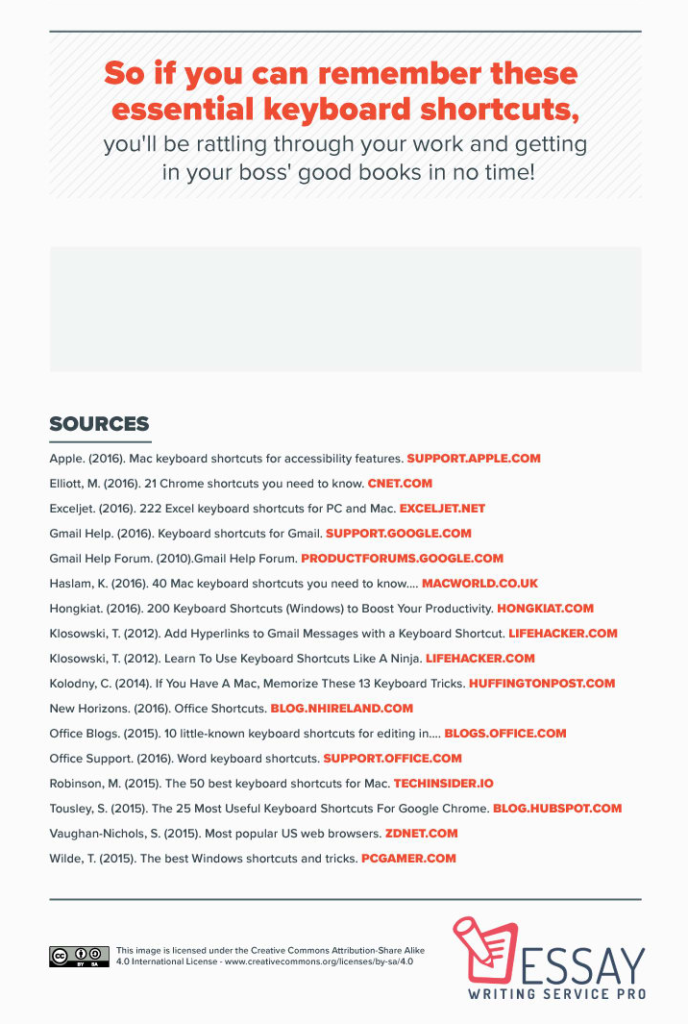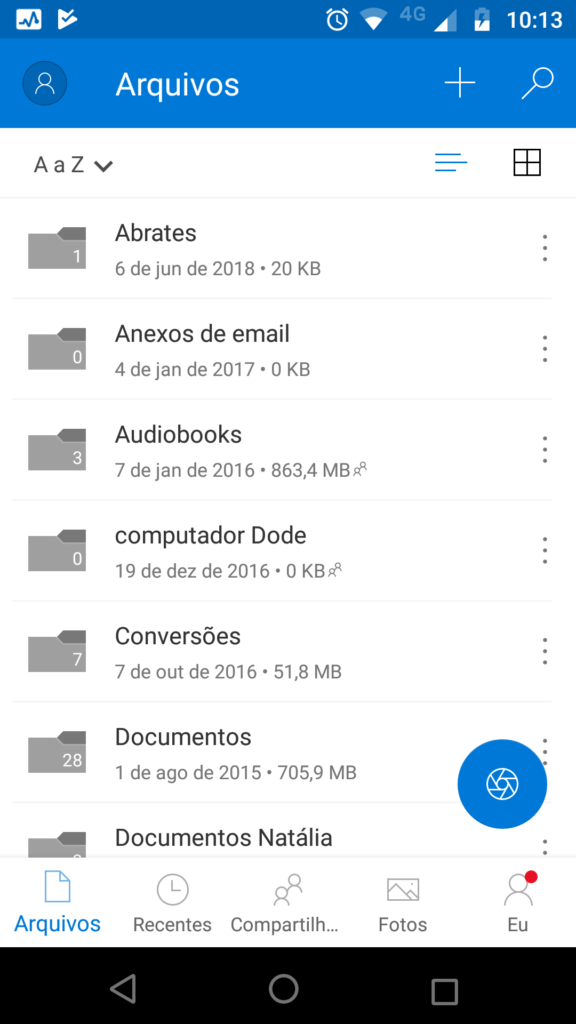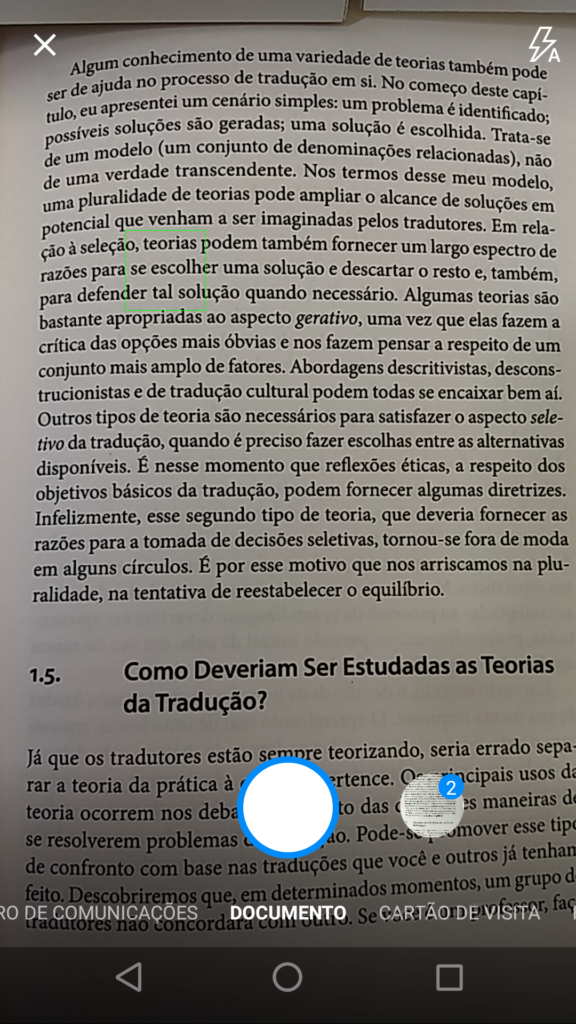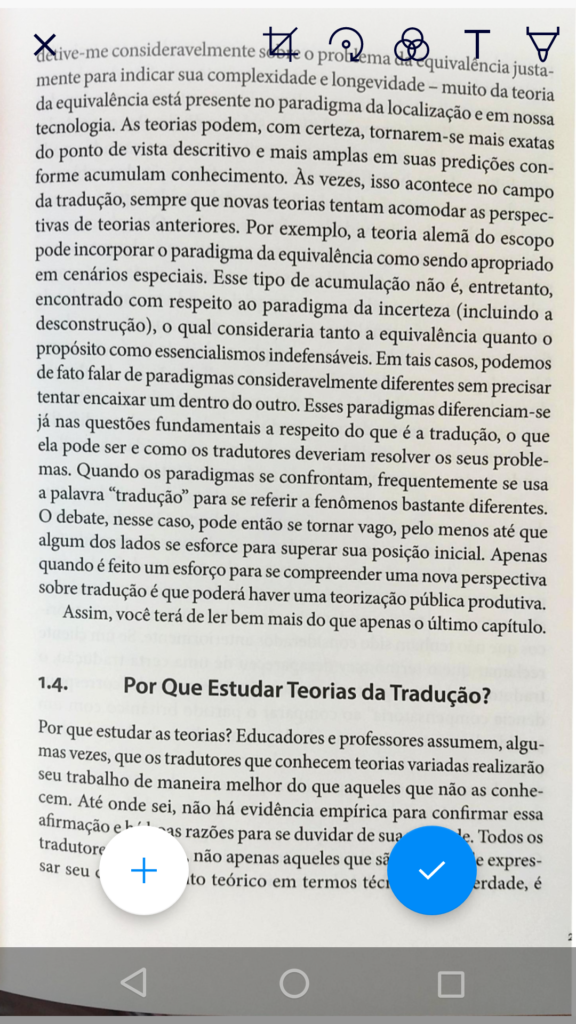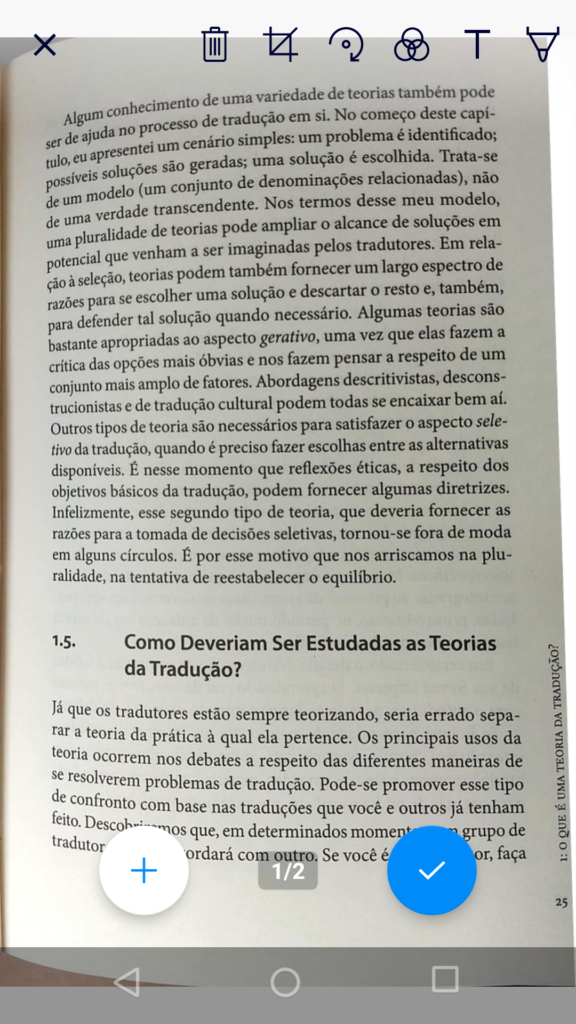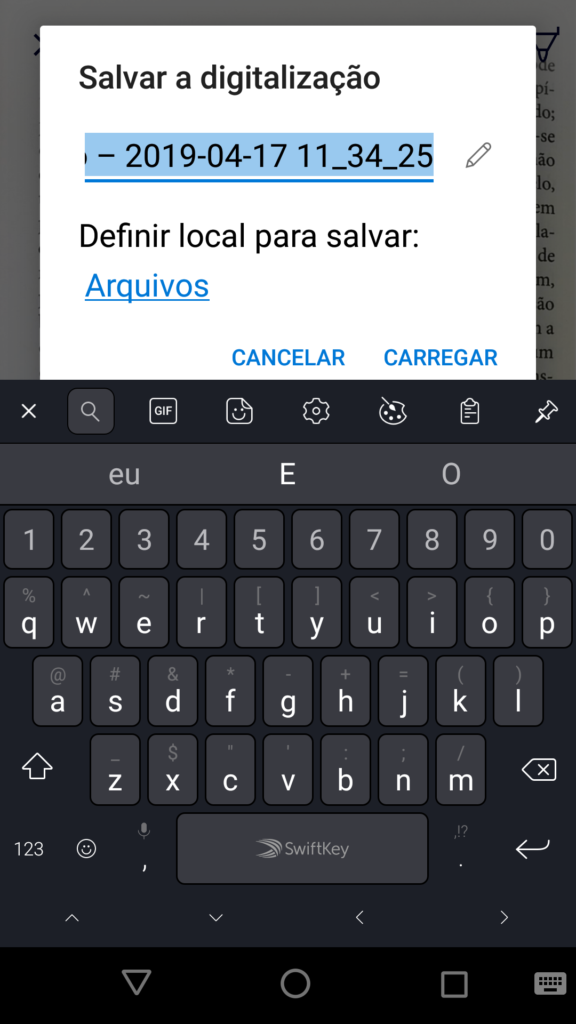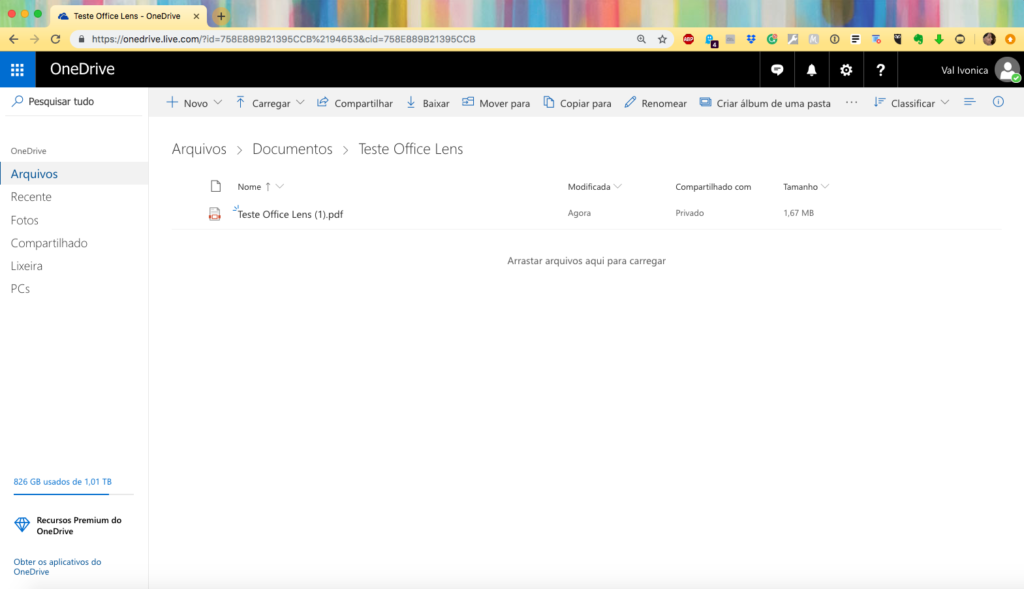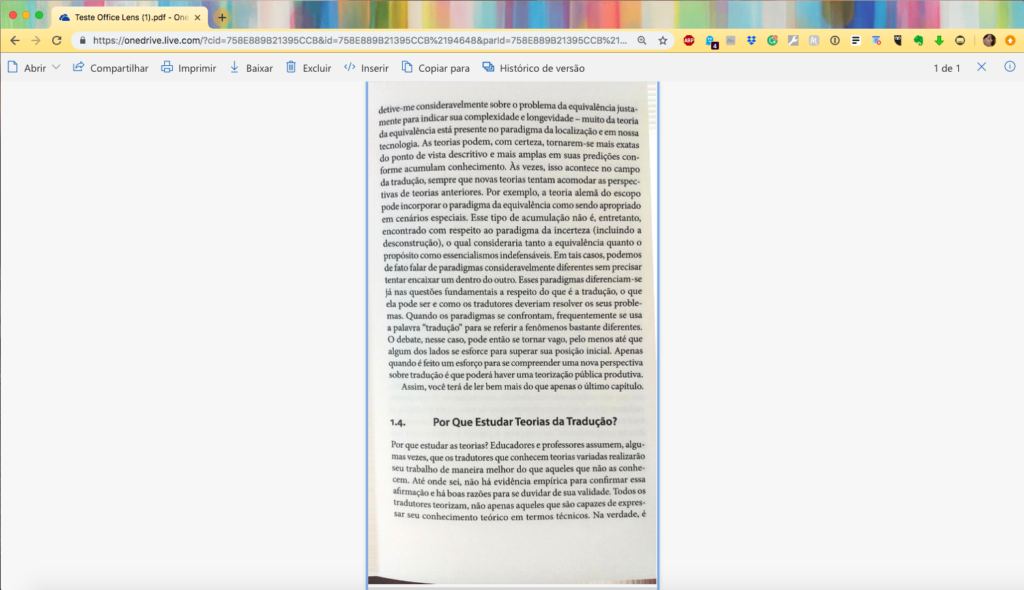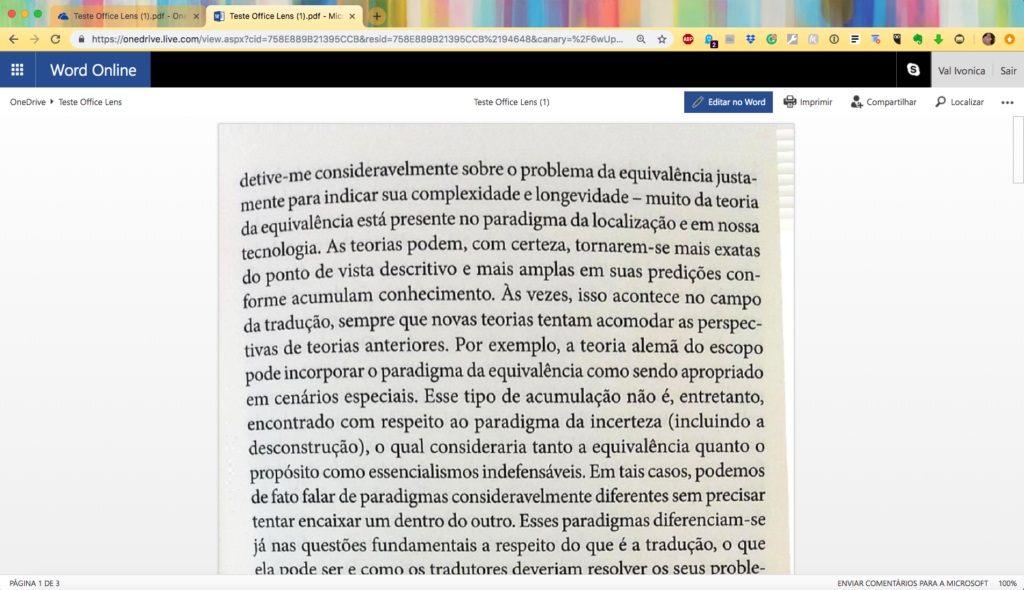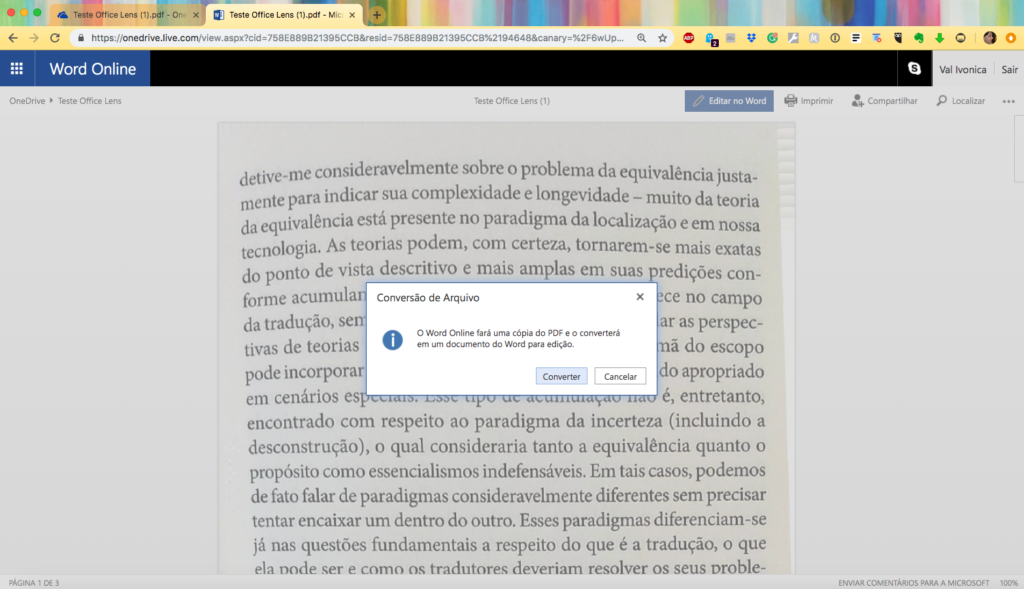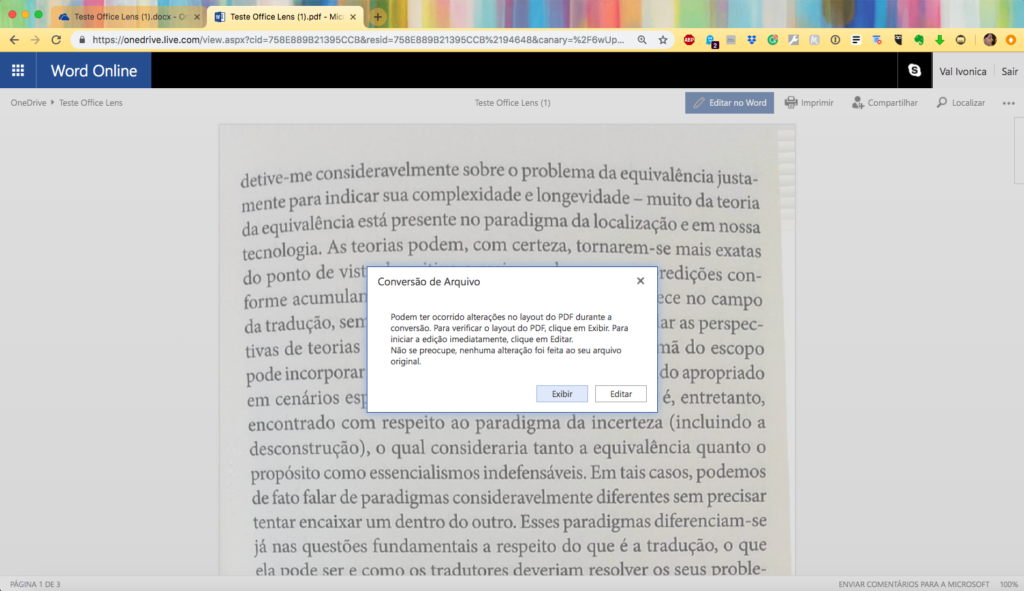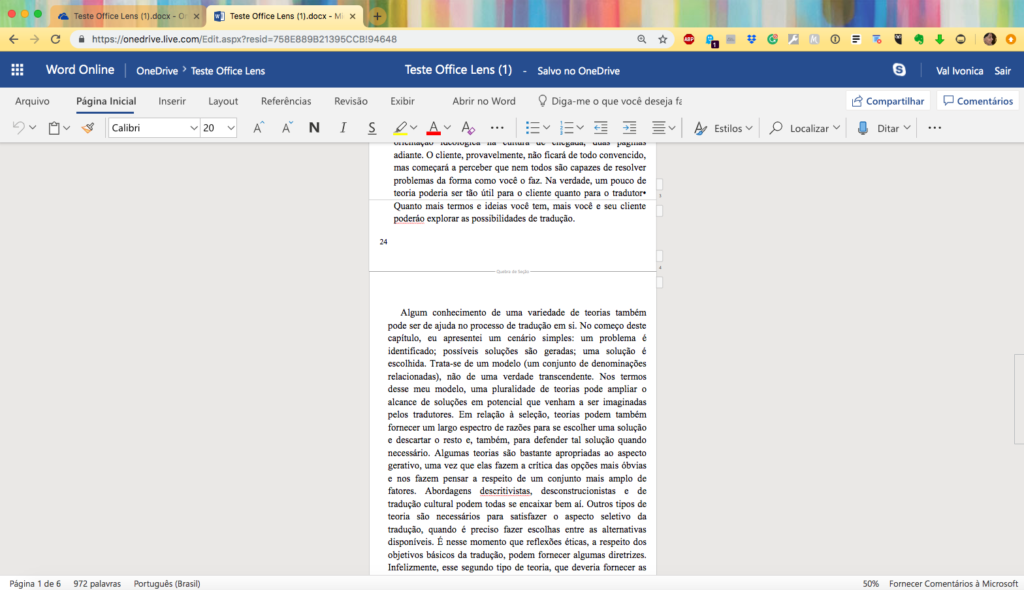Não é segredo pra ninguém que eu sou adepta da interoperabilidade e do uso da ferramenta que melhor convém a um projeto (que nem sempre é a preferida do cliente 🙂 ). É muito comum um cliente mandar um arquivo sdlxliff com memória no formato sdltm e glossário em sdltb. Mas eu prefiro trabalhar no memoQ, outros colegas preferem o Wordfast, ou Memsource ou alguma outra CAT tool. E aí?
Aí a gente instala um conversor espertinho que converte esses arquivos num piscar de olhos! O nome dele é WfConverter. Foi criado para converter arquivos pensando no Wordfast, como o nome já indica, mas os formatos também servem lindamente no memoQ.
Primeiro, baixe o programa do site do Wordfast: http://wordfast.net/zip/WfConverter.zip
Depois, baixe o arquivo sqlite-dll-win32-x86-*.zip aqui. É um dll que vai fazer o programa funcionar. Se por acaso já tiver instalado o SQLite no computador (acho que só uma minoria vai ter, não é comum precisarmos dele), não precisa do dll.
Depois de descompactar os dois arquivos .zip, crie uma pasta (a minha é C:\WfConverter) e copie para lá o arquivo WfConverter.exe e o arquivo sqlite3.dll.
Clique com o botão direito do mouse no arquivo .exe e selecione “Fixar em Iniciar” e/ou “Fixar na barra de tarefas”, dependendo da sua preferência, para facilitar o acesso depois.
Agora chegamos à parte divertida: clique duas vezes no arquivo .exe para abri-lo.
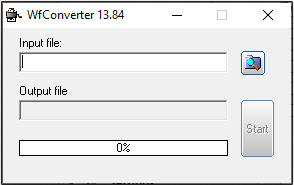
Clique no botão superior (a pasta com lupa) para selecionar o arquivo que deseja converter. Os formatos válidos são:
- arquivos do Wordfast (.txt)
- arquivos .csv
- arquivos .tmx
- arquivos de TM do Studio .sdltm
- arquivos de TB (glossário) do Studio .sdltb
- arquivos bilíngues do Studio .sdlxliff
É preciso selecionar o formato desejado, ele não tem uma opção “todos os arquivos compatíveis” ou algo parecido. Também não aceita que se arraste o arquivo para a janela. Precisa efetivamente navegar até o local do arquivo.
Neste caso, vou selecionar uma TM que recebi de um cliente:
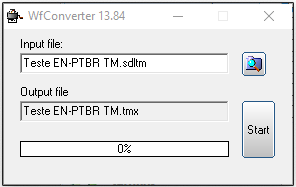
Agora é só clicar no botão Start e aguardar a conversão.
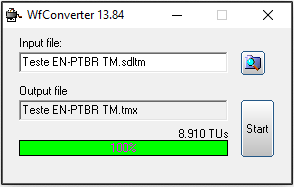
Quando a conversão terminar (em geral é rápido, leva só alguns segundos), aparece o número de TUs convertidas. O arquivo .tmx vai estar na mesma pasta do .sdltm.
Agora é só importar para a sua CAT tools de preferência.
O mesmo processo funciona para os arquivos de TB .sdltb, que são exportados como .csv.
Nunca precisei fazer outros tipos de conversão. Se alguém fizer e quiser contar o resultado, deixe um comentário ali embaixo, por favor. 🙂