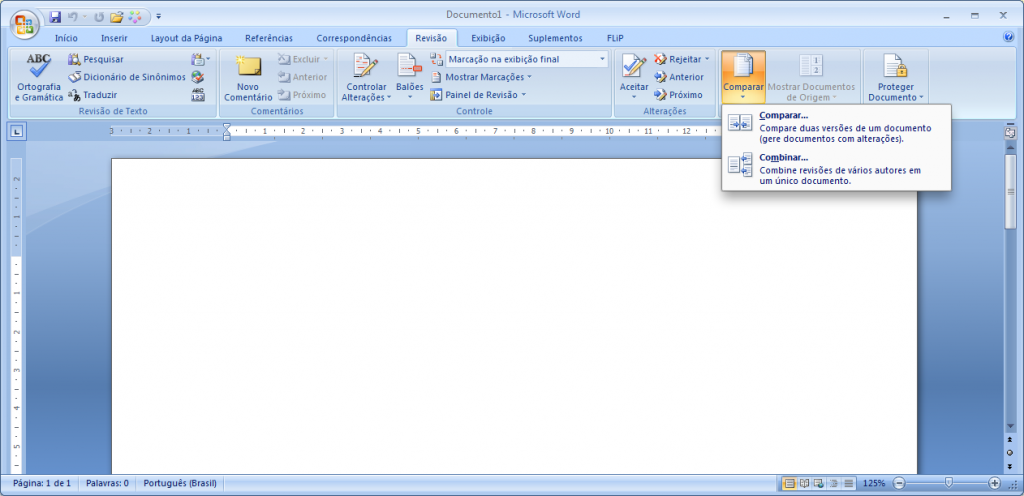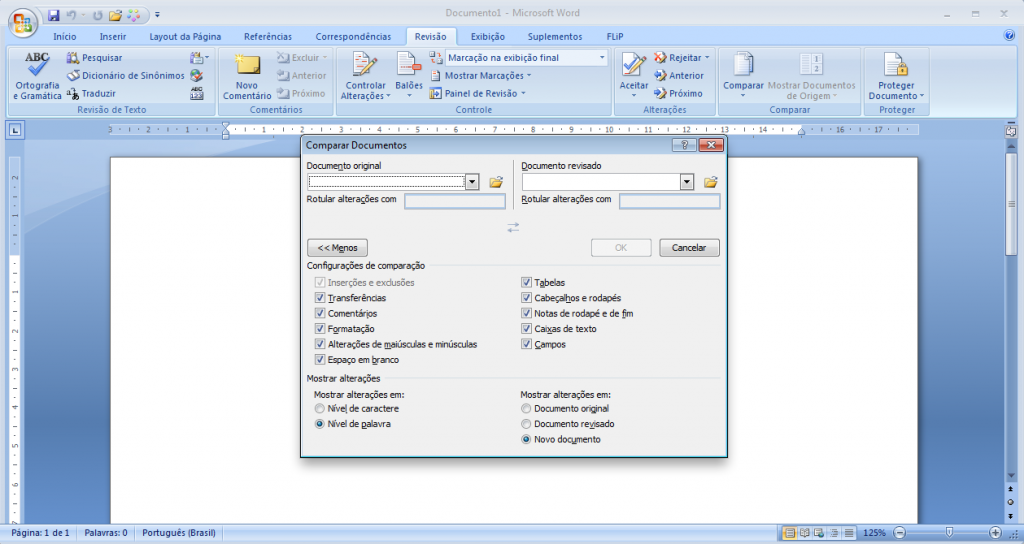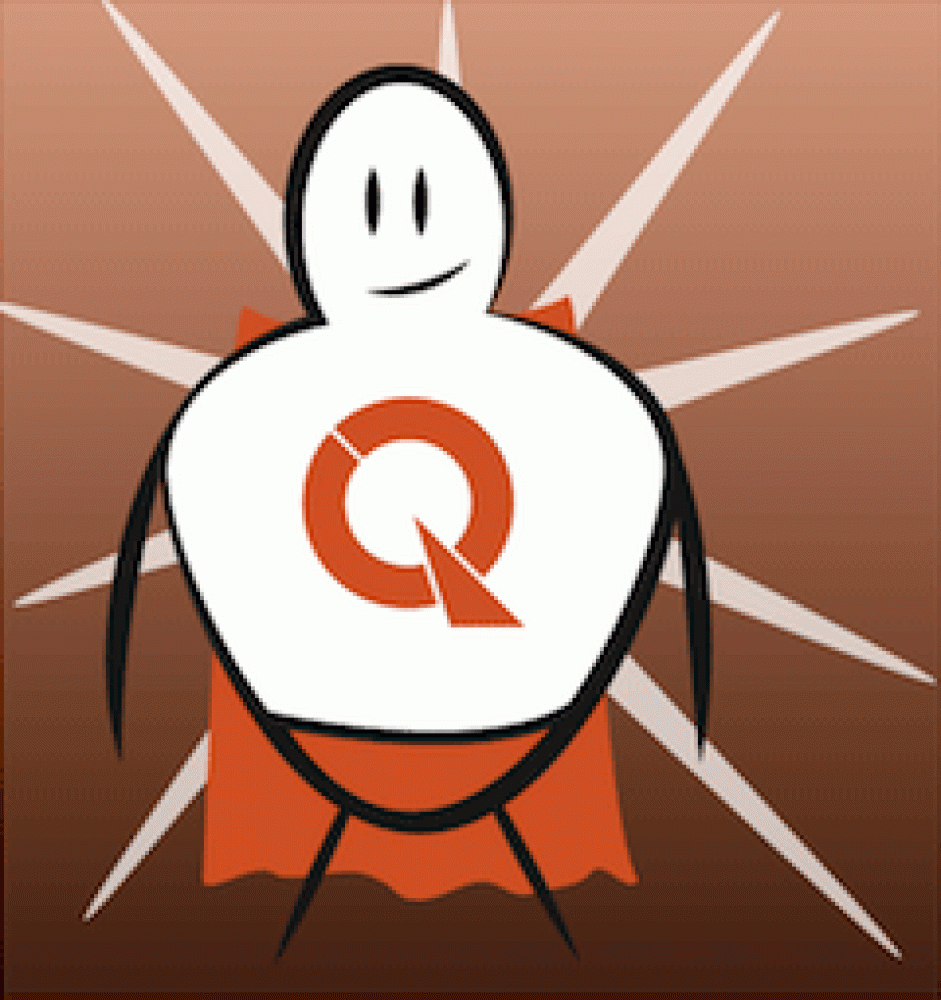Não sei se é novidade velha, mas acabei de descobrir por acaso: é possível marcar um texto (todo ou uma seleção) de um PDF editável aberto no Preview, arrastar e soltar no Word. O efeito é o mesmo do Command+C/Command+V, mas poupa os dedos.
(Português) Como gerar um arquivo .doc com controle de alterações
É comum os clientes pedirem revisão dos textos com a opção de controle de alterações (track changes) ativada, para que ele, cliente, e o próprio tradutor possam visualizar mais facilmente o que foi alterado.
Mas e quando o revisor não usa esse recurso? Como saber o que foi alterado sem cotejar o texto todo?
O próprio Word tem um recurso para isso, a função “Comparar”. No Word 2007, fica na aba “Revisão”.
Depois especifique os arquivos (original e revisado), os parâmetros desejados, se quer as correções em um novo arquivo ou no existente:
O resultado será um arquivo com as correções destacadas, como se tivesse sido feito com o controle de alterações ativado.
(Português) Comandos e atalhos do Word
Para ver em tela cheia, clique no ícone correspondente no canto inferior esquerdo da apresentação. Se quiser fazer o download do PDF, clique no botão abaixo.
Você pode baixar e distribuir à vontade, desde que mantenha a autoria do documento.
A tabela traz os principais comandos e atalhos do Word 2000, 2003 e 2007 (Windows). Para a versão Mac, alguns dos comandos funcionam trocando Control por Command.
(Português) Correção ortográfica durante a digitação no MemoQ
Antes de mais nada, me desculpem os que não usam o MemoQ. Tenho trabalhado muito nele e participado de vários webinars, então estou aprendendo bastante sobre a ferramenta.
A dica de hoje foi dada no webinar avançado desta semana: como fazer correção automática no MemoQ durante a digitação.
Apesar de poder usar o corretor ortográfico do Word como padrão, para a correção “on the fly” o corretor usado pelo MemoQ é o Hunspell.
Para instalar e ativar:
1. Clique em Tools / Options / Spell Settings. Marque a caixa Check spelling as you type.

2. Em Settings for language, selecione o idioma desejado. Depois, clique no link Look for more dictionaries online.
3. Na janela que se abre, clique em Check. Selecione os dicionários desejados dentre as opções apresentadas e clique em Download checked items.

4. Depois, apenas selecione os dicionários que quer ativos em cada projeto. No meu caso, deixo o de PT-BR.

Observe que Use MS Word for spelling in this language está marcado. A opção vale apenas para a correção ortográfica normal, ativada por F7 ou pelo menu Translation / Spelling.
Outra dica: depois de terminar a tradução, costumo exportar o arquivo como bilíngue (SEM formatação), abrir no Word e usar a correção ortográfica E gramatical. Depois é só reimportar o arquivo corrigido no MemoQ. Acho que, assim, a correção fica mais completa.